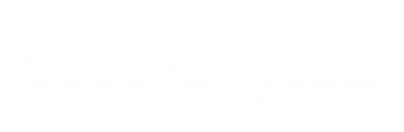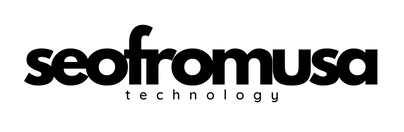Der Drucker ist für viele Unternehmen und Fachleute ein entscheidendes Werkzeug, das eine agile und effiziente Produktion von Dokumenten und Materialien ermöglicht. Technische Probleme wie das Versäumnis des Druckers, das Papier einzuziehen, können jedoch die Produktivität beeinträchtigen und zu Frustration führen. Ziel dieses Artikels ist es, die möglichen Ursachen für dieses spezielle Problem bei HP-Druckern zu analysieren und Anleitungen und praktische Lösungen zur Behebung des Problems anzubieten. Wenn Benutzer die möglichen Gründe für die Unfähigkeit des Druckers, Papier einzuziehen, verstehen, können sie das Problem effektiv lösen und die Funktionalität ihres HP-Druckers wiederherstellen.
Häufige Probleme, die verhindern, dass Ihr HP-Drucker Papier einzieht
HP-Drucker zieht kein Papier ein: So beheben Sie das Problem
Wenn Ihr HP-Drucker Schwierigkeiten beim Papiereinzug hat, ist es wichtig, häufige Probleme zu identifizieren und zu beheben, die diesen Fehler verursachen können. Wir werden einige der häufigsten Ursachen und Lösungen behandeln, um Ihnen dabei zu helfen, den ordnungsgemäßen Betrieb Ihres Druckers wiederherzustellen.
Häufige Probleme und Lösungen:
- Überprüfen Sie das Zufuhrfach auf Papierstaus. Entfernen Sie das gestaute Papier vorsichtig und wischen Sie alle verbleibenden Rückstände ab.
- Stellen Sie sicher, dass das Papier richtig in das Fach eingelegt ist und die Papierschienen richtig eingestellt sind, um eine Fehlausrichtung zu verhindern.
- Reinigen Sie die Papierwalzen, um Staub- und Schmutzansammlungen zu „entfernen“, die den Zufuhrvorgang stören könnten.
- Überprüfen Sie den Papierweg auf Hindernisse wie zerrissene Papierstücke oder Fremdkörper und entfernen Sie diese vorsichtig.
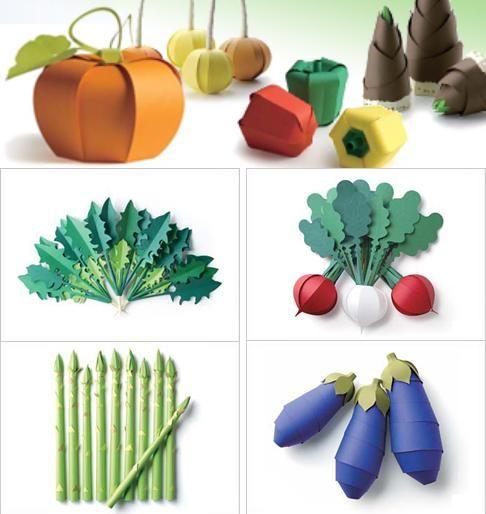
„Praktische“ Lösungen zur Lösung des Papiereinzugsproblems
Wenn Ihr HP-Drucker das Papier nicht richtig einzieht, kann das äußerst frustrierend sein. Glücklicherweise gibt es mehrere praktische Lösungen, mit denen Sie versuchen können, dieses Problem zu beheben. Hier sind einige nützliche Tipps, um dieses Problem effektiv zu lösen:
Reinigen des Papierfachs
Manchmal kann es aufgrund von Schmutz- und Staubansammlungen vorkommen, dass Papier im Papierfach stecken bleibt. Um dieses Problem zu beheben, führen Sie die folgenden Schritte aus:
- Schalten Sie den Drucker aus und entfernen Sie das Papierfach.
- Wischen Sie das Papierfach vorsichtig mit einem trockenen Tuch ab, um Schmutz und Staub zu entfernen.
- Ersetzen Sie das Papierfach im Drucker und versuchen Sie erneut zu drucken.
Anpassen der Papiereinstellungen
Manchmal kann das Problem mit der Papierzufuhr durch falsche Papiereinstellungen verursacht werden. Um dieses Problem zu beheben, führen Sie die folgenden Schritte aus:
- Öffnen Sie das Bedienfeld des Druckers und greifen Sie auf die Papiereinstellungen zu.
- Überprüfen Sie, ob das ausgewählte Papierformat und der ausgewählte Papiertyp mit dem im Fach eingelegten Papier übereinstimmen.
- Passen Sie die Papiereinstellungen nach Bedarf an und speichern Sie die Änderungen.
- Versuchen Sie, ein Dokument zu drucken, um festzustellen, ob das Problem behoben wurde.

Schritte zum Reinigen und Überprüfen der Druckerpapierwalzen
Wenn Ihr HP-Drucker kein Papier einzieht, müssen Sie möglicherweise die Papierrollen reinigen und überprüfen. Auf diesen Walzen können sich mit der Zeit Schmutz und Staub ansammeln, was zu Problemen bei der Papierzufuhr führen kann. Befolgen Sie diese Schritte, um das Problem zu „beheben“:
Schritt 1: Schalten Sie den Drucker aus
- Schalten Sie den Drucker aus und ziehen Sie das Netzkabel ab.
- Entfernen Sie das Papierfach und überprüfen Sie die Rollen auf Papierstaus oder Hindernisse.
Schritt 2: Reinigen Sie die Papierrollen
- Verwenden Sie zum Reinigen der Papierwalzen ein sauberes, feuchtes Tuch. Achten Sie darauf, die Walzen zu drehen, um sicherzustellen, dass die gesamte Oberfläche gereinigt wird.
- Lassen Sie die Rollen vollständig trocknen, bevor Sie das Papierfach wieder einsetzen und den Drucker einschalten.
Nachdem Sie diese Schritte ausgeführt haben, testen Sie den Drucker erneut, um festzustellen, ob das Problem weiterhin besteht. Wenden Sie sich möglicherweise an den technischen Support von HP, um weitere Unterstützung zu erhalten.
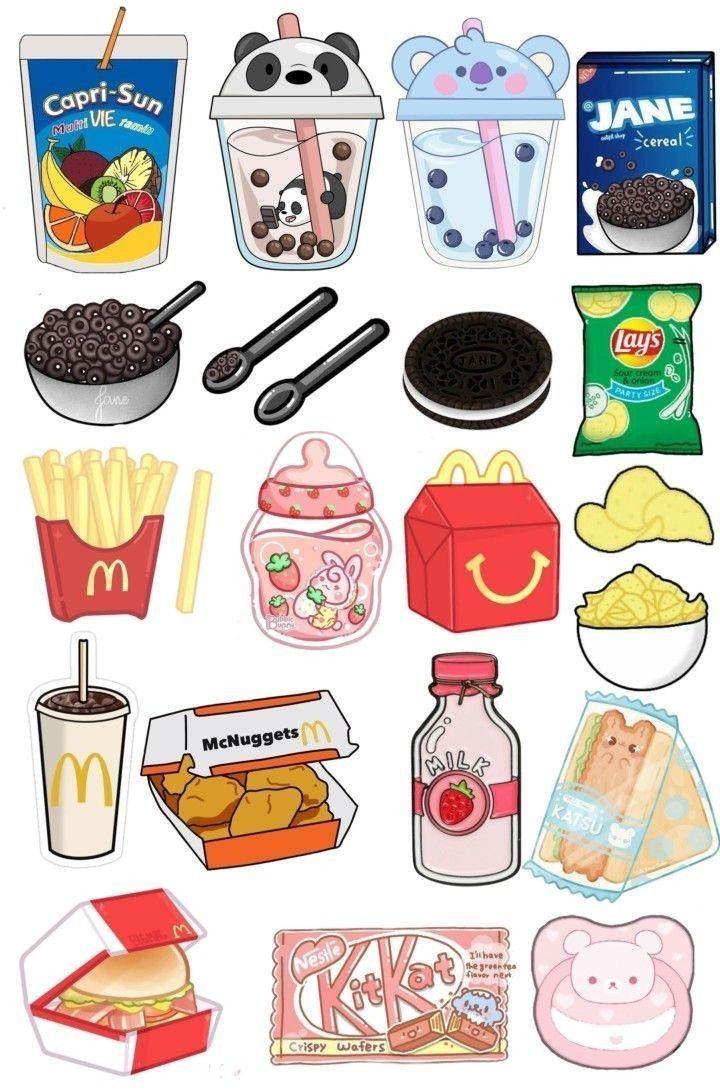
Empfehlungen zur Vermeidung „zukünftiger“ Papiereinzugsprobleme
Wenn Ihr HP-Drucker das Papier nicht richtig einzieht, gibt es einige Empfehlungen, die Sie befolgen können, um zukünftige Probleme beim Papiereinzug zu vermeiden. Überprüfen Sie zunächst, ob das Papier richtig im Einzugsfach eingelegt ist. Stellen Sie sicher, dass das Papier ausgerichtet und eben ist, damit es sich während des Druckvorgangs nicht verzieht oder verklemmt.
Darüber hinaus ist es wichtig, den Drucker sauber und staubfrei zu halten, da Schmutz zu Problemen beim Papiereinzug führen kann. Reinigen Sie das Einzugsfach regelmäßig und stellen Sie sicher, dass sich kein Schmutz oder zerrissenes Papier ansammelt. Schließlich sollten Sie immer Papier von guter Qualität verwenden und eine Überlastung des Einzugsfachs vermeiden, da dies zu Problemen beim Papiereinzug führen kann. Wenn Sie diese Empfehlungen befolgen, können Sie Ihr Problem mit der Papierzufuhr beheben und künftige Pannen mit Ihrem HP-Drucker vermeiden.
Letzte Gedanken
Wir hoffen, dass dieser Artikel Ihnen hilfreiche Informationen zu möglichen Ursachen und Lösungen für das Problem „HP-Drucker nimmt kein Papier an“ liefert. Es ist wichtig, sich daran zu erinnern, dass mangelnde regelmäßige Wartung und „unsachgemäßer Gebrauch“ zu solchen Problemen führen können. Wir empfehlen, die Richtlinien des Herstellers zu befolgen und bei Bedarf spezialisierte technische Unterstützung in Anspruch zu nehmen. Durch die Umsetzung der vorgeschlagenen Lösungen können Sie die ordnungsgemäße Funktion Ihres HP-Druckers wiederherstellen und qualitativ hochwertige Ergebnisse bei Ihren Drucken sicherstellen. Wir bedanken uns für Ihre Aufmerksamkeit und wünschen Ihnen viel Erfolg bei der Behebung dieser Unannehmlichkeiten.