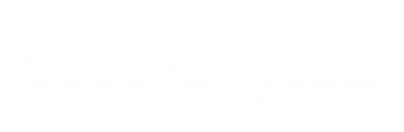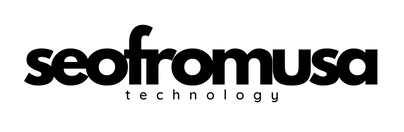Het afdrukken van lijnen op een HP-printer is een veelvoorkomend probleem dat de kwaliteit en leesbaarheid van documenten kan beïnvloeden. In dit artikel zullen we de mogelijke oorzaken van dit probleem onderzoeken en praktische oplossingen bespreken om het op te lossen. Door de redenen achter lijnen bij het afdrukken te begrijpen en de beste werkwijzen te kennen om dit probleem op te lossen, kunnen HP-printergebruikers consistente, hoogwaardige afdrukresultaten garanderen. Dit artikel is bedoeld om een uitgebreide handleiding te bieden voor het omgaan met lijnproblemen bij het afdrukken op HP-printers, zodat gebruikers deze technische problemen effectief kunnen overwinnen.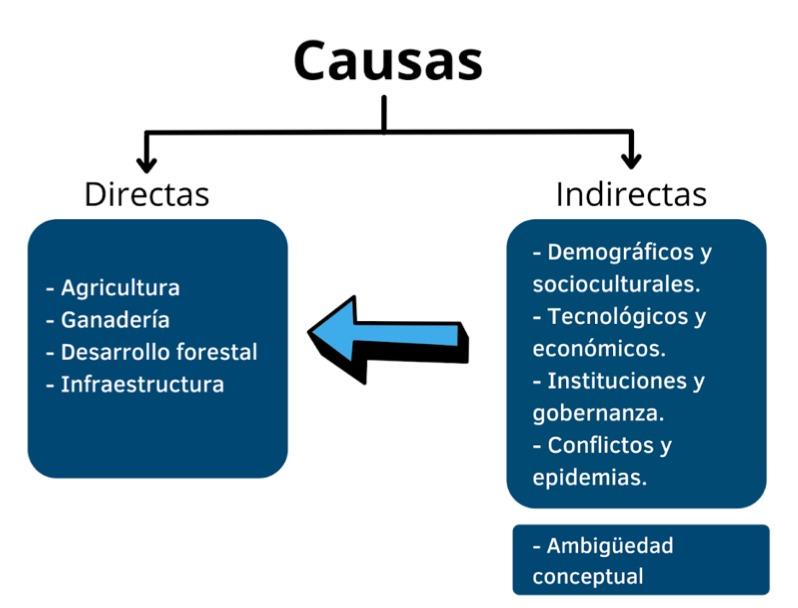
De oorzaken van lijnen in het afdrukken identificeren
Als u problemen met de afdruklijn ondervindt bij het gebruik van uw HP printer, is het van cruciaal belang om de mogelijke oorzaken te identificeren om het probleem efficiënt op te lossen. Lijnen op uw afdruk kunnen een teken zijn van allerlei problemen, van vuile inktcartridges tot problemen met de degelrol. Door de oorzaak van het probleem te achterhalen, kunt u de situatie snel oplossen en de kwaliteit van uw afdrukken herstellen.
Volg de volgende stappen om de oorzaken van lijnen in het afdrukken op uw HP-printer te identificeren:
- Controleer de staat van de inktcartridges en zorg ervoor dat ze correct zijn geïnstalleerd en voldoende inkt bevatten.
- Reinig de inktcartridges en de printkop om opgedroogde inkt of vuilophopingen te verwijderen.
- Controleer de papierrol en de printrol op vuil of vuil dat lijnen in de afdruk kan veroorzaken.
- Voer een testafdruk uit om te bepalen of het probleem zich blijft voordoen nadat u de voorgaande stappen hebt uitgevoerd.

Reiniging en onderhoud van HP-printers
Als uw HP-printer lijnen op uw afdruk produceert, kan dit een teken zijn dat de printer reiniging en onderhoud nodig heeft. Er zijn een paar stappen die u kunt nemen om dit probleem op te lossen voordat u professionele hulp zoekt. Hier zijn enkele tips om u te helpen het probleem met de afdruklijn van uw HP printer op te lossen.
Controleer eerst of de inktcartridges correct zijn geïnstalleerd en niet verstopt zijn. Reinig de inktcartridges en de printkop om vuil of vuil te verwijderen dat het probleem kan veroorzaken. Reinig ook de papierinvoerrollen en controleer of er papier of vuil in de papierbaan zit. Voer ten slotte een algemene reiniging van de printer uit, waarbij u stof en vuil verwijdert dat de kwaliteit van de afdruk kan beïnvloeden. Door deze tips te volgen, kunt u het probleem van lijnen oplossen bij het afdrukken van uw HP-printer en de kwaliteit van uw afdrukken behouden.
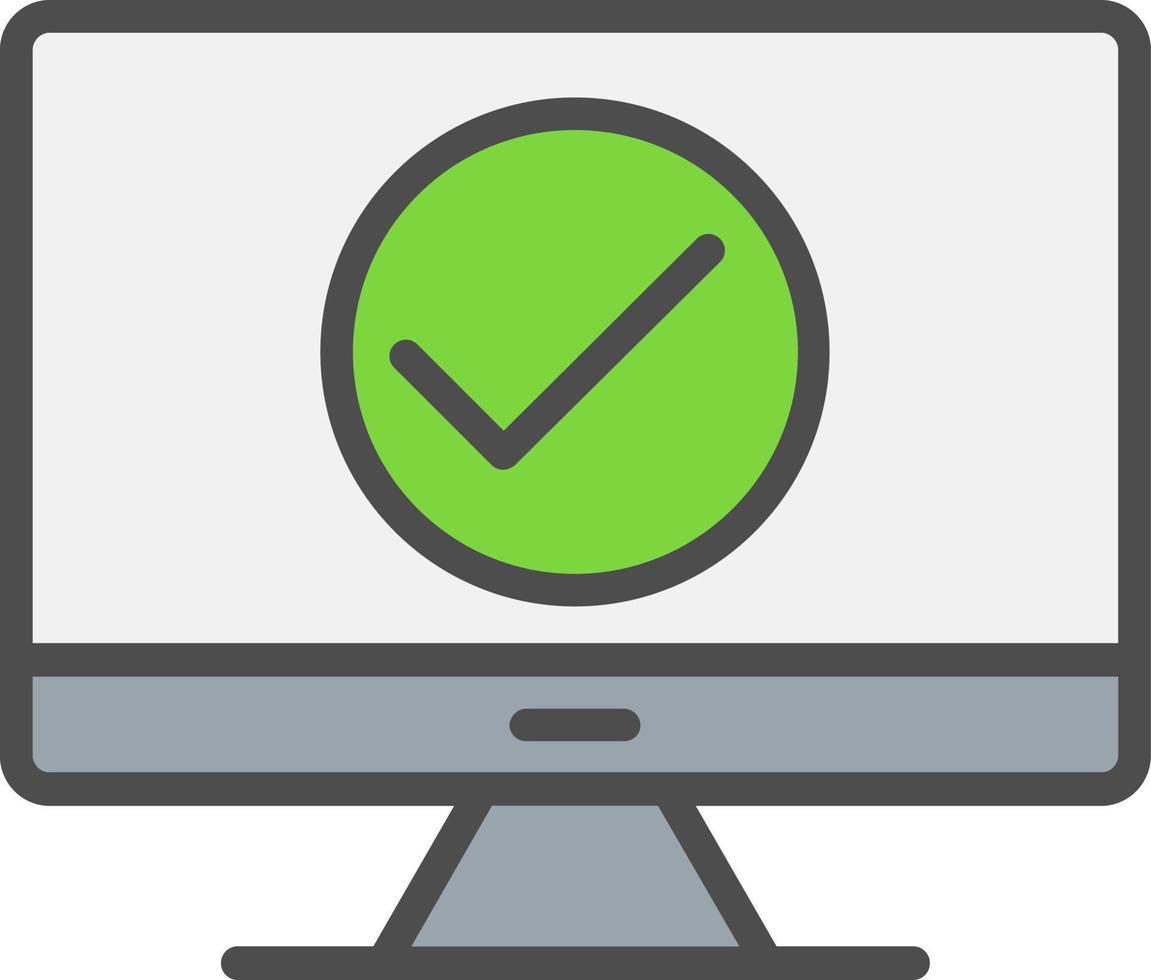
Inktcartridges controleren en vervangen
HP printer met lijnen op afdruk: hoe op te lossen
Als uw HP printer afdrukt met lijnen of vlekken, kan dit een teken zijn dat er problemen zijn met uw inktcartridges. Om dit probleem op te lossen, is het essentieel om de inktcartridges te controleren en eventueel te vervangen. Volg de onderstaande stappen om ervoor te zorgen dat uw printer goed werkt:
- Inktniveaus controleren: Ga naar het bedieningspaneel van uw HP-printer en controleer de inktniveaus. Als een van de cartridges bijna leeg is, kunt u overwegen deze te vervangen.
- Cartridgereiniging: Soms kunnen lijnen tijdens het afdrukken worden veroorzaakt door ophoping van droge inkt in de cartridges. Volg de instructies van HP om de contactpunten van de cartridge te reinigen en eventueel vuil te verwijderen.
- Vervang de cartridges: Als het probleem na het controleren van de inktniveaus en het reinigen van de cartridges aanhoudt, kunt u overwegen de inktcartridges door nieuwe te vervangen. Zorg ervoor dat u originele HP-cartridges gebruikt om de beste afdrukkwaliteit te garanderen.
Door deze stappen te volgen, zorgt u ervoor dat de inktcartridges van uw HP-printer in goede staat verkeren en gereed zijn voor afdrukken van hoge kwaliteit. Denk er altijd aan om de compatibiliteit van inktcartridges met uw printer te controleren om mogelijke storingen te voorkomen.
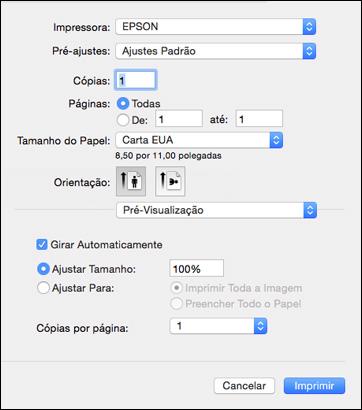
Afdrukinstellingen aanpassen en problemen oplossen
HP-printer met lijnen op de afdruk: hoe dit op te lossen
Als u een HP-printer heeft en problemen ondervindt met lijnen tijdens het afdrukken, moeten sommige instellingen mogelijk worden aangepast om het probleem op te lossen. Controleer eerst of er vastgelopen papier of vuil in de printer zit, omdat dit lijnen in de afdruk kan veroorzaken. Zorg er ook voor dat de inktcartridges correct zijn geïnstalleerd en niet lekken.
Een andere oplossing om het probleem van lijnen bij het afdrukken op een HP-printer op te lossen, is door de afdrukinstellingen aan te passen. Controleer de geselecteerde afdrukkwaliteit en wijzig indien nodig een hogere kwaliteitsinstelling. Reinig ook de printkoppen en voer een uitlijning uit om er zeker van te zijn dat de printer goed werkt. Als het probleem zich blijft voordoen, moet u mogelijk contact opnemen met de technische ondersteuning van HP voor aanvullende hulp.
Tot slot
We hopen dat dit artikel nuttig is geweest bij het oplossen van het probleem met de afdruklijn op uw HP printer. Door de besproken stappen te volgen, hopen we dat u de kwaliteit van uw afdrukken kunt herstellen en toekomstige problemen kunt voorkomen. Vergeet niet om regelmatig onderhoud aan uw printer uit te voeren om een goede werking te garanderen en de levensduur van de apparatuur te verlengen. Als het probleem zich blijft voordoen, raden we u aan contact op te nemen met de technische ondersteuning van HP voor aanvullende hulp. Bedankt voor het lezen van dit artikel en we wensen u veel succes bij het oplossen van problemen met uw printer.